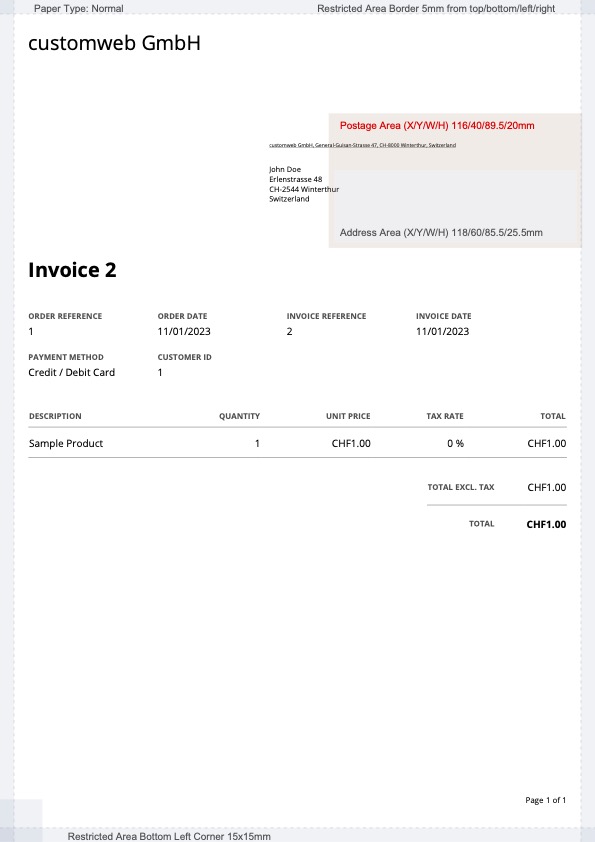Eine Übersicht über die gedruckten Dokumente finden Sie unter Space > Printers > Print Job. Hier sehen Sie den Status aller Dokumente.
Es kann vorkommen, dass es Probleme mit Ihren Dokumenten gibt, weil sie die Anforderungen nicht erfüllen, um von Pingen gesendet und verarbeitet zu werden.
Falls der Status des Druckauftrags nicht in den Zustand Successful wechselt, müssen Sie untersuchen, was an Ihrem
Dokument geändert werden muss, damit es gedruckt werden kann.
Loggen Sie sich hierzu in Ihr Pingen-Konto ein und navigieren Sie zu Briefe. Hier sehen Sie eine Übersicht der gedruckten Briefe.
In der Spalte Status können Sie den Status des Briefes sehen. Mehr zu den Pingen-Status können Sie unter unter diesem Link nachlesen.
Weitere Informationen zum Beheben von Problemen in einem Pingen-Dashboard finden Sie unter diesem Link.
Weitere Informationen zu den Vorlagen, die zum Rendern von PDF-Dokumenten verwendet werden, finden Sie unter: Lesen Sie hier mehr.
Wenn der Briefstatus Action Required lautet und das Problem darin besteht, dass die Adresse falsch positioniert ist, besteht die empfohlene Lösung darin, die Dokumentvorlage so zu aktualisieren, dass sie den Pingen-Anforderungen entspricht.