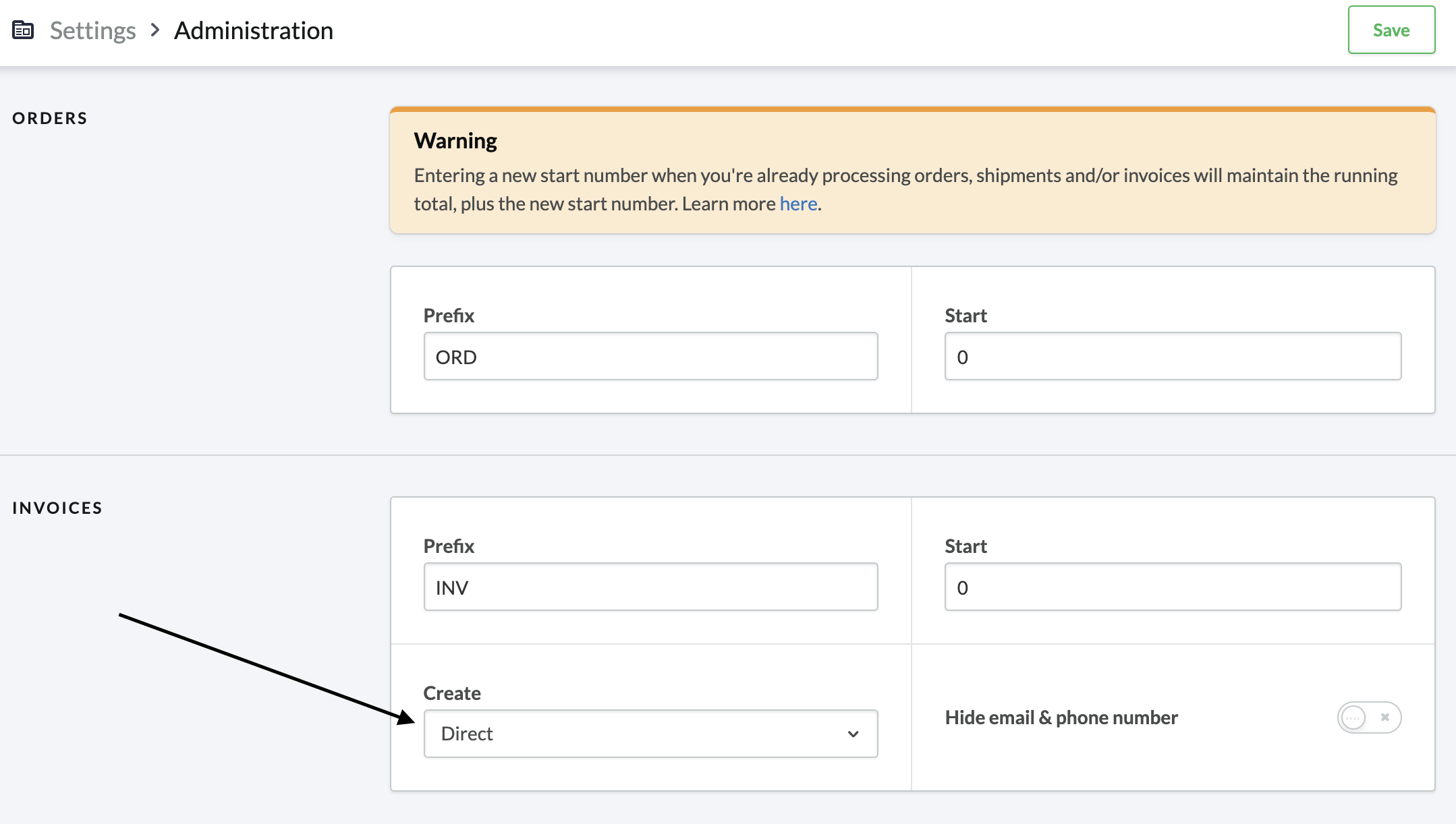
Um die Lightspeed eCom Integration zu nutzen, gehen Sie bitte wie folgt vor:
-
Wählen Sie die App auf dem Lightspeed eCom-Marktplatz aus.
-
Klicken Sie auf die Schaltfläche Installieren. Sie werden nun zu Ihrem Lightspeed eCom-Shop weitergeleitet, um sich anzumelden und uns Zugang zu gewähren.
-
Nachdem Sie die Berechtigungen erteilt haben, werden Sie aufgefordert, sich zu authentifizieren. Wenn Sie noch kein Konto haben, verwenden Sie bitte die Schaltfläche „Anmelden“, um ein Konto zu erstellen.
-
Wenn die Installation der App erfolgreich war, sollten Sie die Lightspeed eCom-Integration mit den Optionen sehen, die Sie nutzen können.
-
Die Rechnungseinstellungen finden Sie im Backoffice Ihres Lightspeed eCom Shops. Die Methode der Rechnungserstellung sollte auf
BezahltoderDirekteingestellt sein. Wenn die Erstellungsmethode „Manuell“ eingestellt ist, wird der Bestellstatus nicht automatisch aktualisiert.
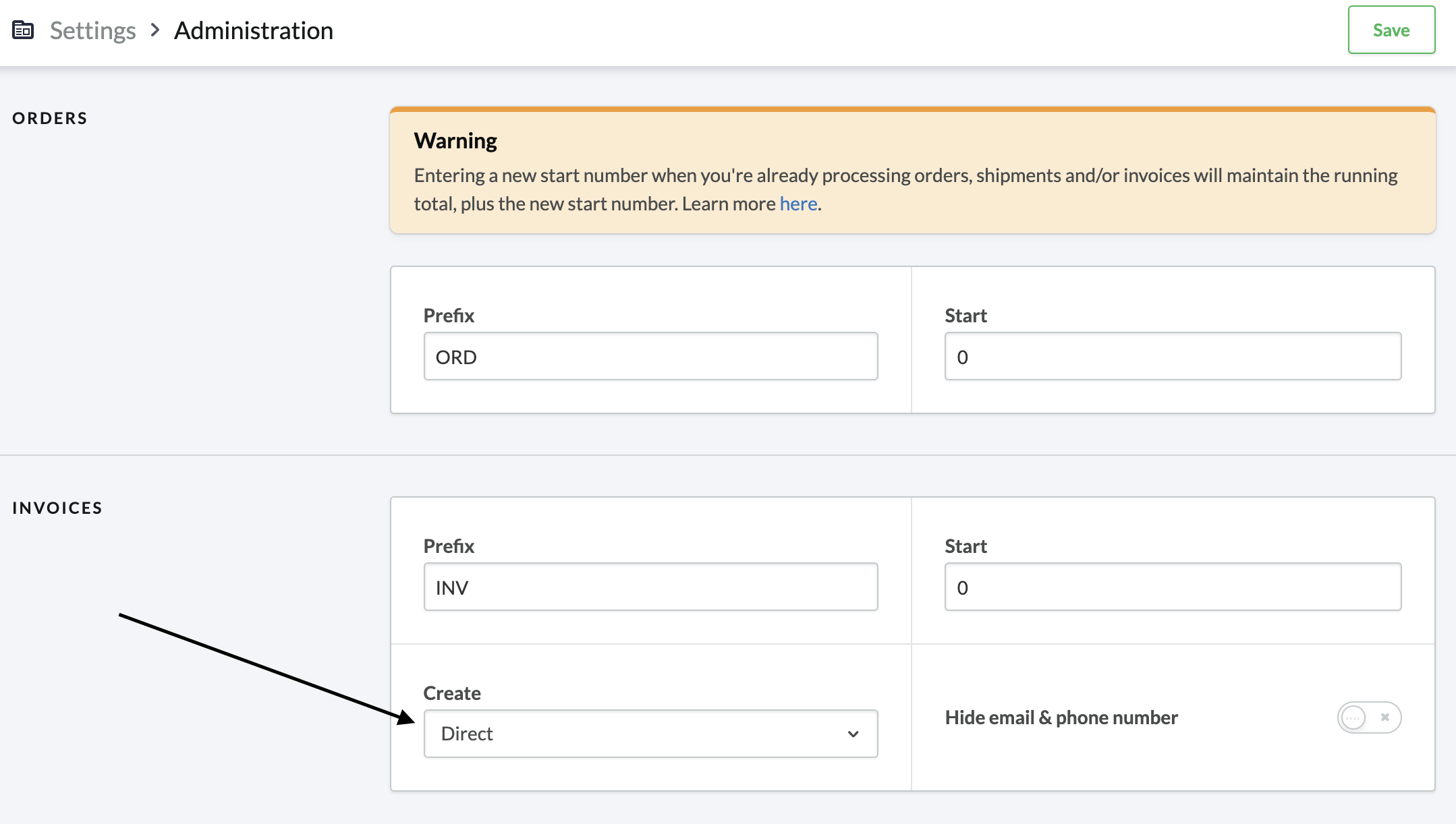
Dies ist alles, was notwendig ist. Der Name der Zahlungsmethode, die Beschreibung, etc. werden nun automatisch mit Lightspeed eCom synchronisiert. Stellen Sie sicher, dass Sie Ihren Zahlungsanbieter ausgewählt haben.
Der Auftragsstatus wird von Lightspeed eCom automatisch entsprechend dem Zahlungsstatus des Auftrags aktualisiert.
Der Zahlungsstatus wird auf „ausstehend“ gesetzt, sobald der Benutzer auf staging-wallee.com umgeleitet wird. Wenn die Transaktion den Status FULFILL erreicht, wird der Zahlungsstatus der Bestellung auf PAID gesetzt.
Je nach Produkt wird die Bestellung als versandbereit oder als bereit zum Download markiert.
Wenn die Transaktion als DECLINED oder als VOIDED markiert wird, wird der Bestellstatus auf cancelled gesetzt.
Dies ist erforderlich, um zu verhindern, dass der Käufer in diesen Fällen über sein Konto bei Lightspeed eCom erneut in den Zahlungsprozess einsteigen kann.
Lightspeed eCom aktualisiert die angezeigten Zahlungsarten direkt aus staging-wallee.com. Das bedeutet, dass jede konfigurierte Zahlungsmethode automatisch in Lightspeed eCom verfügbar ist. Die Namen der Zahlungsmethoden und deren Icons können unter dem payment method configuration konfiguriert werden.
Lightspeed eCom aktualisiert die Zahlungsmethoden nicht bei jedem Neuladen der Seite zur Auswahl der Zahlungsmethode. Aus diesem Grund müssen Sie möglicherweise den Checkout-Prozess neu starten, um die Aktualisierungen zu sehen.
Jede Zahlungsmethode kann mit einem zusätzlichen Link versehen werden: payment fee (Zahlungskosten). Die Berechnung der Gebühr richtet sich nach dem Gesamtbetrag mit einem Prozentsatz davon oder die Gebühr kann ein fester Betrag sein. Es muss mindestens einen payment method konfiguriert sein, sonst kann ihr keine Gebühr zugeordnet werden.
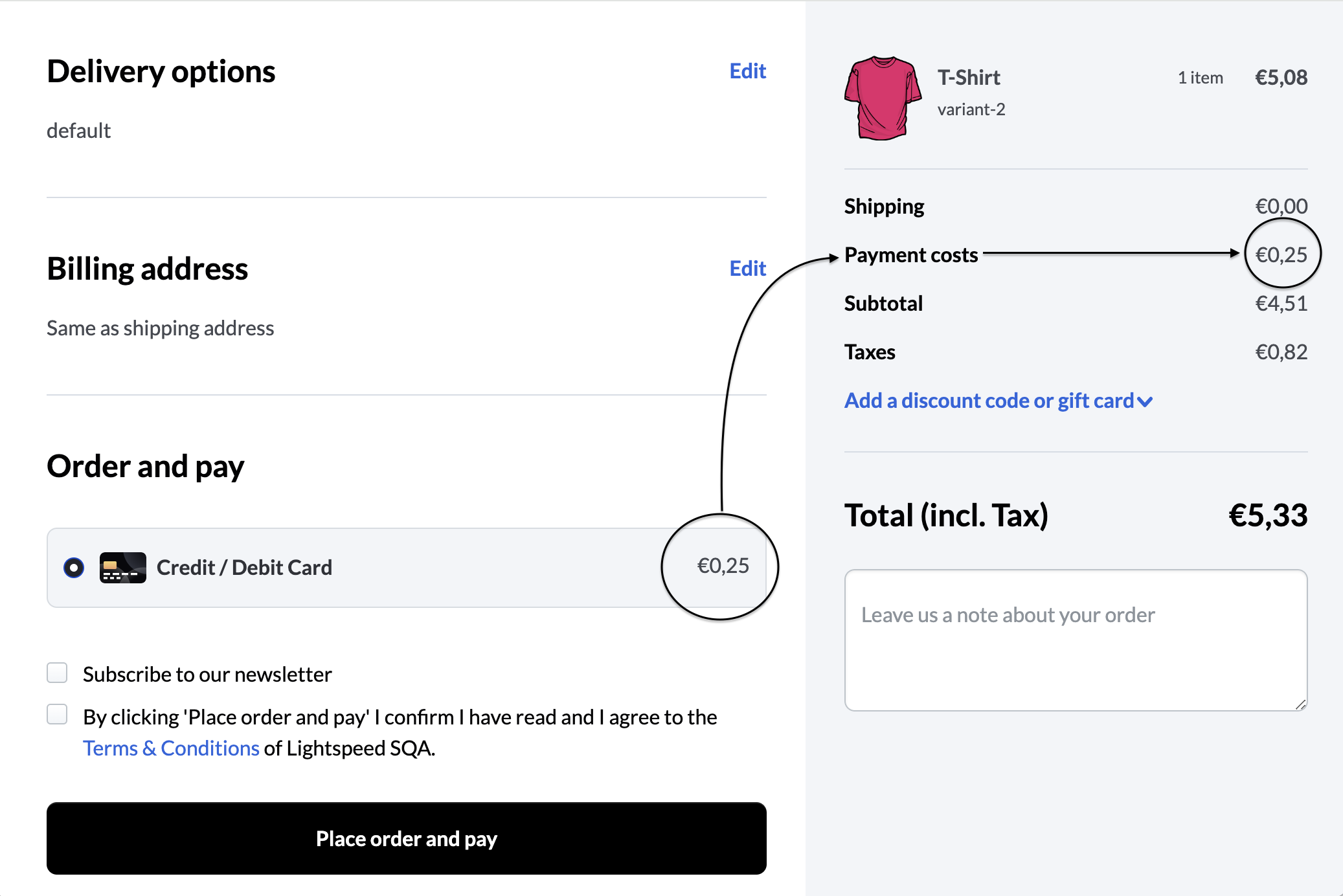
|
Important
|
Zahlungsartengebühren: Lightspeed Ecom erlaubt die Festlegung von Gebühren für Zahlungsarten. Im Upgraded Checkout gelten diese Gebühren derzeit nur für reguläre Produkte und Versand, nicht aber für Geschenkkarten. Im Gegensatz zum Legacy Checkout gelten diese Gebühren für alle Produkte. |
|
Warning
|
Stornierungen von Geschenkkarten: Wenn ein Kunde versucht, mit einer Geschenkkarte zu bezahlen, aber den Bestellvorgang abbricht, markiert Lightspeed Ecom die Geschenkkarte trotzdem als eingelöst. Lightspeed ist sich dieser Einschränkung bewusst und arbeitet an einer Lösung. |
Geschenkkarten sind eine beliebte und praktische Lösung - sie sind ein Stück persönlicher als Bargeld und machen den Geschenkekauf einfach.
Sie können von der Beliebtheit von Geschenkkarten profitieren, indem Sie es Ihren Kunden leicht machen, sie in Ihrem Geschäft zu kaufen und einzulösen - sowohl im Geschäft als auch online. Wo Sie Geschenkkarten verkaufen und einlösen, bleibt ganz Ihnen überlassen.
Beginnen Sie mit Konfigurieren Sie Ihre Geschenkkarteneinstellungen im Lightspeed eCom-Shop.

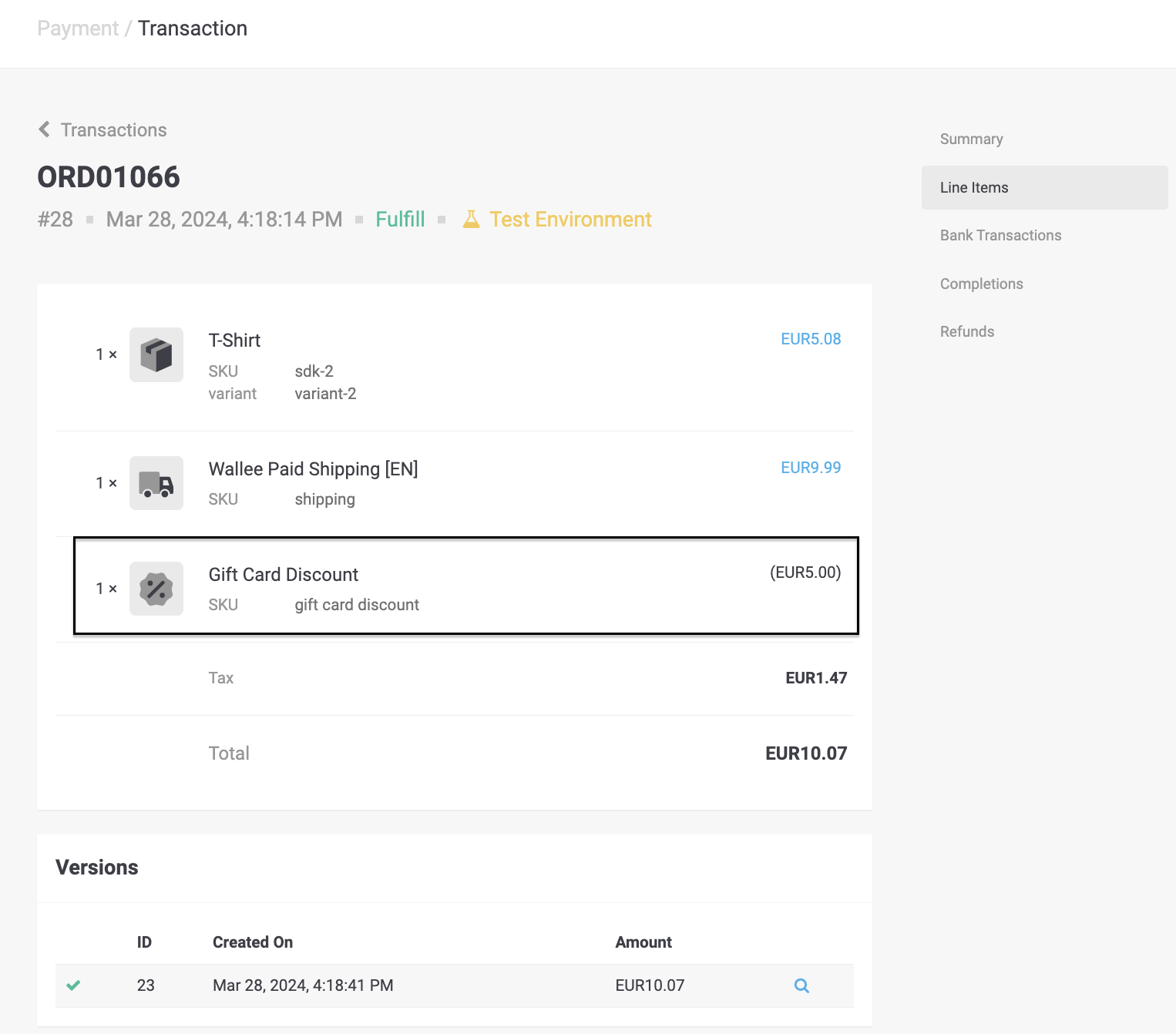
Derzeit wird die Rückerstattung eines Kunden für eine gekaufte Geschenkkarte im Lightspeed eCom-Shop nicht unterstützt.
Es ist jedoch möglich, Ihren Kunden in Lightspeed eCom eine Rückerstattung zu gewähren, indem Sie:
-
Stornieren des Geschenkgutscheins
-
Erstellen eines eindeutigen Rabattcodes
Sie haben die Möglichkeit, bereits abgeschlossene Transaktionen aus dem staging-wallee.com zu erstatten. Öffnen Sie dazu die abgeschlossene Transaktion. Durch Klicken auf „Rückerstattungen“ wird das Fenster für Rückerstattungen angezeigt.
|
Note
|
Stellen Sie sicher, dass der Konnektor, der diese Zahlung verarbeitet hat, die Erstattungsfunktion unterstützt. Um das zu überprüfen, sehen Sie sich den Prozessorliste an und überprüfen Sie den Connector eines Prozessors. |
Sie können so viele einzelne Erstattungen durchführen, bis Sie die Menge der ursprünglichen Bestellung erreicht haben.
