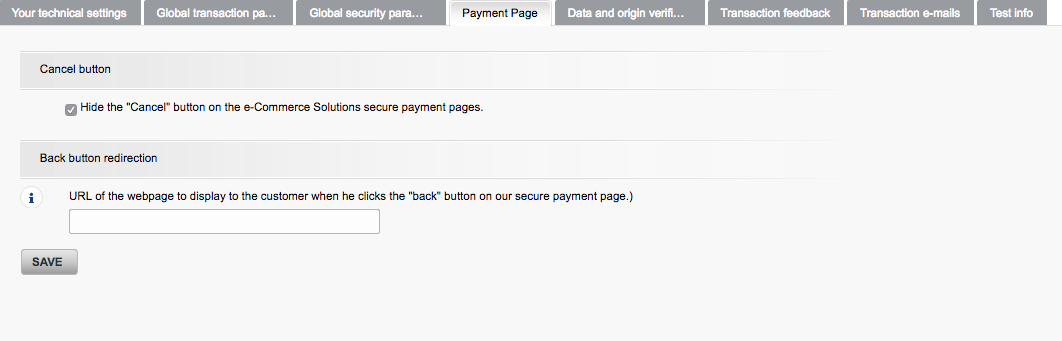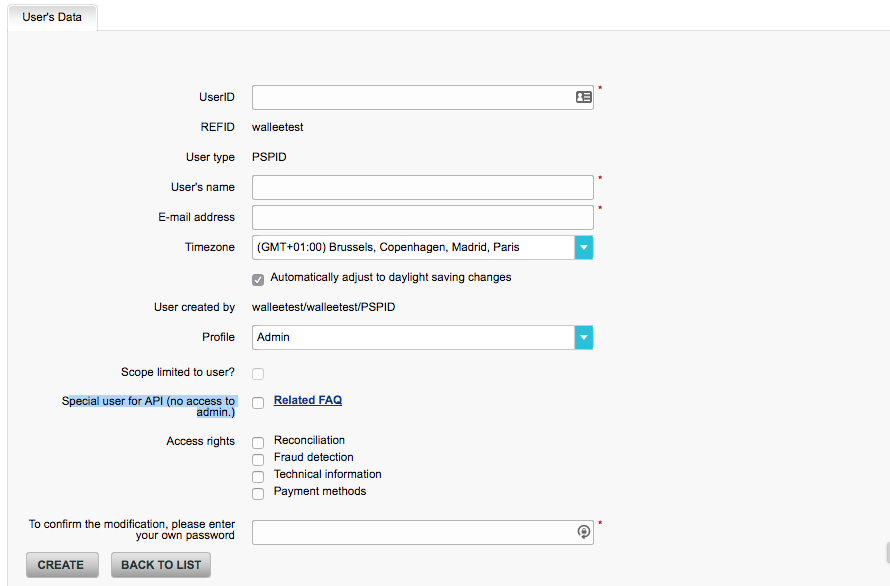
In order to start processing payments via Concardis (ConCardis PayEngine DirectLink) you will first have to to get a merchant account. This will then get you a PSPID and password.
The Concardis (ConCardis PayEngine DirectLink) Direct Link Processor is needed if you do not want your client to be redirected to the payment pages of Concardis (ConCardis PayEngine DirectLink). In case you do have the option DirectLink activated in your merchant account you can process most of the payment methods Onsite. This allows you to style the payment page fully inside the application and it also gives you the option to use the fraud settings in the application.
Furthermore, DirectLink is also needed if you want to do the transaction management operations directly inside the application. In case you have the options DirectLink(maintenance) active in your PSPID you can refund, capture (complete) directly inside the application.
In the following documentation you find an overview of the configuration of the Concardis (ConCardis PayEngine DirectLink) processor. Follow the guide step by step to set-up your account. In case a setting is not explicitly mentioned leave it as it is it has no effect on the configuration.
First of all you have to create a processor configuration in the application. Go to Space > Payment > Configuration > Processor to create a new processor. In case the Concardis (ConCardis PayEngine DirectLink) is not visible in the list start to type the name and it should appear. Click on continue to start the configuration.
As next you have to set a PSPID a Has Algorithm and a SHA-IN and SHA-OUT passphrase. We recommend to use different SHA-IN and SHA-OUT Phrase and use SHA-512 as hash algorithm.
In order to use the Concardis (ConCardis PayEngine DirectLink) DirectLink processor you have to create am API User ID and a User Password in the backend of Concardis (ConCardis PayEngine DirectLink).
Navigate to Configuration > Users and click to new user in order to create an API user. In this screen you can create an USERID, username etc.
For the profile we recommend to select the profile Admin without user management.
Make sure that you tick the box Special user for API (no access to admin.). In case this box is not visible you have to contact Concardis (ConCardis PayEngine DirectLink) and make sure that the DirectLink option is active on your account.
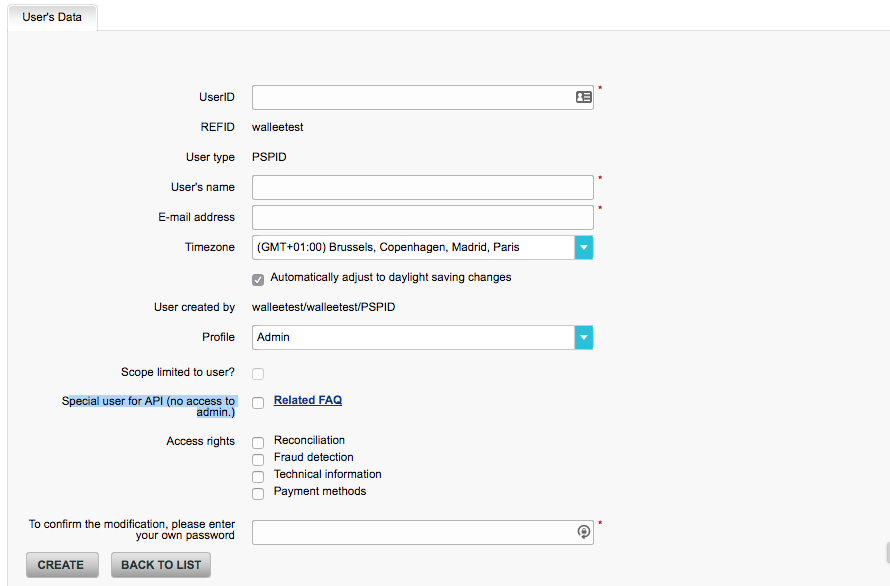
Now navigate to the backend Concardis (ConCardis PayEngine DirectLink). Login with your PSPID and password and navigate to Configuration > Technical Information.
The next section carry the name of the configuration tabs and tell you for each configuration tab what needs to be set.
The global transaction parameter settings are global settings for your payment processing. Normally nothing has to be changed here. Have a look at the screenshot below that shows the standard settings.
Once setting is crucial to make sure that the integration is working properly: The operation mode has to be set to Authorization.
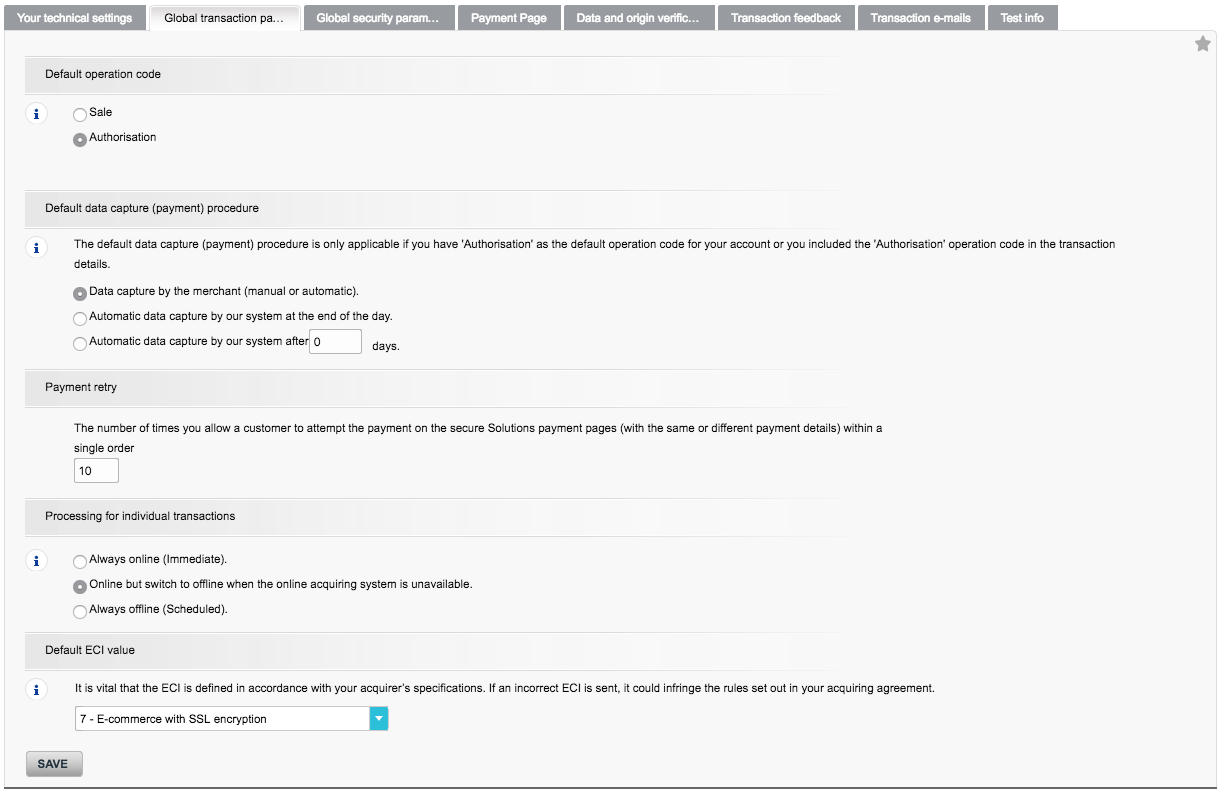
In this tab you set the has algorithm and the encoding. Make sue that you set the hash algorithm identically (we recommend to set it to SHA-512) to your processor settings and the encoding to UTF-8.
This tab sets the security for the invocation of the payment page of Concardis (ConCardis PayEngine DirectLink). Also here you have to make sure that you set the SHA-IN pass phrase identical to your processor settings in the application.
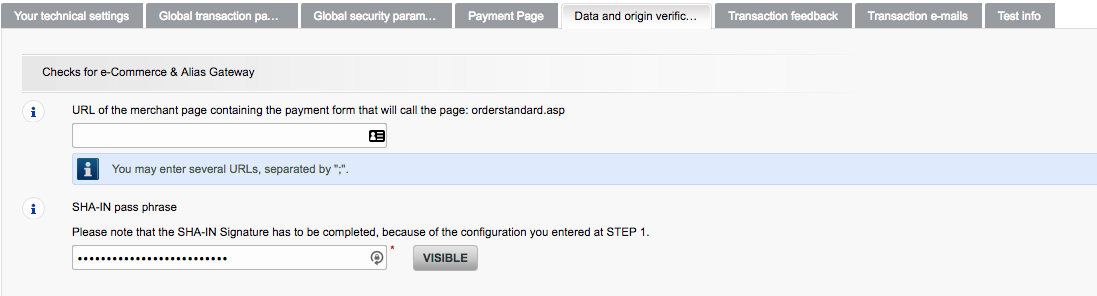
Make sure that you set in the next setting Checks for DirectLink and Batch (Automatic) the same SHA-IN Signature as in the application and make sure that there is no IP address inserted in the field above.
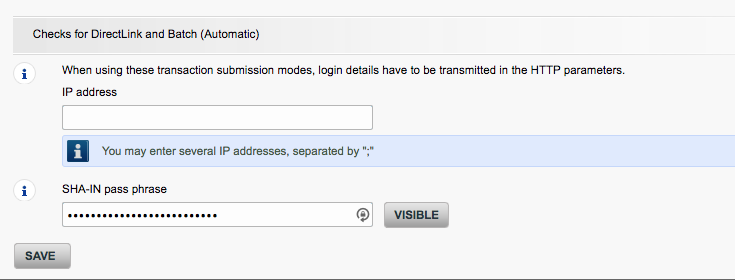
This tab contains the settings for the transaction feedback of successful or failed transactions to the platform:
-
Leave the HTTP redirection in the browser URLs field empty.
-
Make sure you tick the Setting I would like to receive transaction feedback parameters on the redirection URLs.
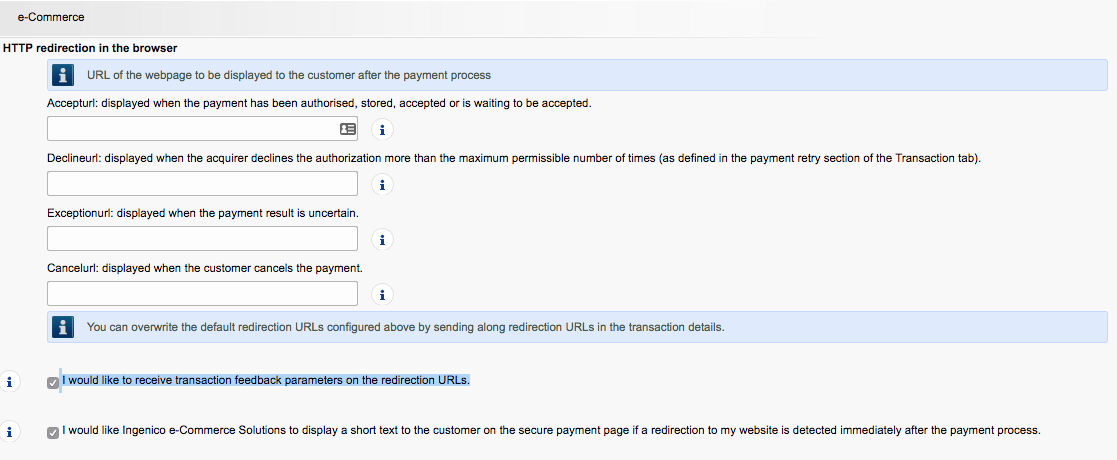
For the direct HTTP server-to-server request set the setting to Always online (immediately after the payment to allow customization of the response seen by the customer). of in case this setting is not available set it to Online but switch to a deferred request when the online requests fail.
In the Field URL of the merchant post-payment page you enter the following URL:
https://staging-wallee.com/payment/concardis/notify
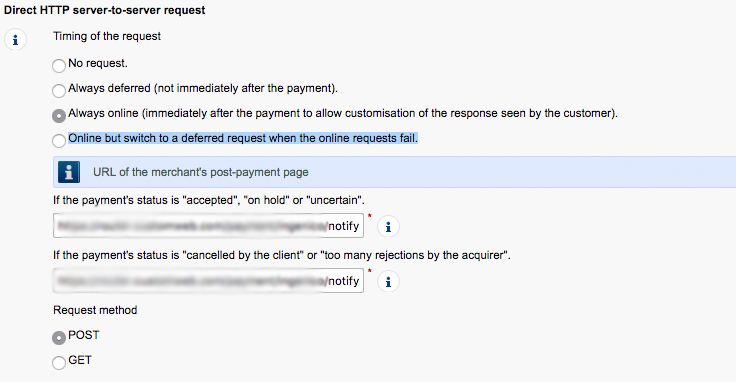
The dynamic e-commerce parameters can all be moved to the selected side. And make sure that you set the SHA-OUT signature exactly as in the application.
For the HTTP request for status changes select the option For each offline status change (payment, cancellation, etc.). and enter in the input field below the following URL:
https://staging-wallee.com/payment/concardis/notify
Make also sure that in the Dynamic parameters for Directlink all parameters are moved from Available to selected.
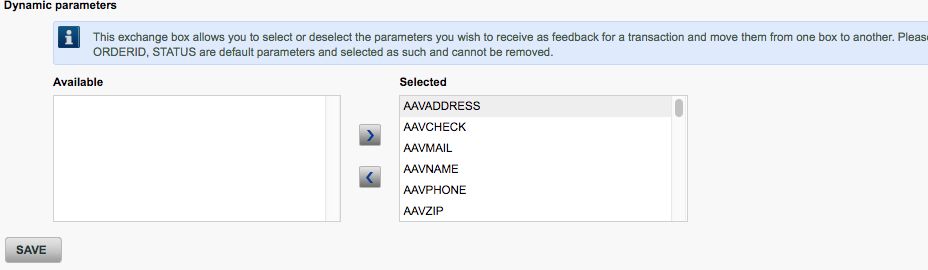
In case you want to receive an e-mail for the processed transaction you can set here your e-mail address and you will be notified whenever you receive an payment.
Once everything is configured in the backend of Concardis (ConCardis PayEngine DirectLink) you can continue to create the payment methods (if you haven’t already done that) in Space > Payment > Configuration > Payment Method.
After the payment method have been created you can connect the processor configuration and payment method in the connector configuration Space > Payment > Configuration > Connector.